Dans cet article nous allons voir de façon détaillée les étapes pour créer son plan de réseau avec Rocrail. Si vous n’avez pas encore installé le logiciel, c’est ici.
Passer l’interface en français
Dans un premier temps nous passerons l’interface en Français. Exécuter le logiciel « RocView ». Dans le menu « View », « Language », sélectionner Français. Fermer et redémarrer le logiciel. Cette étape ne semble plus nécessaire dans les dernières versions de Rocrail dans la mesure ou celui-ci détecte la langue à la première exécution.
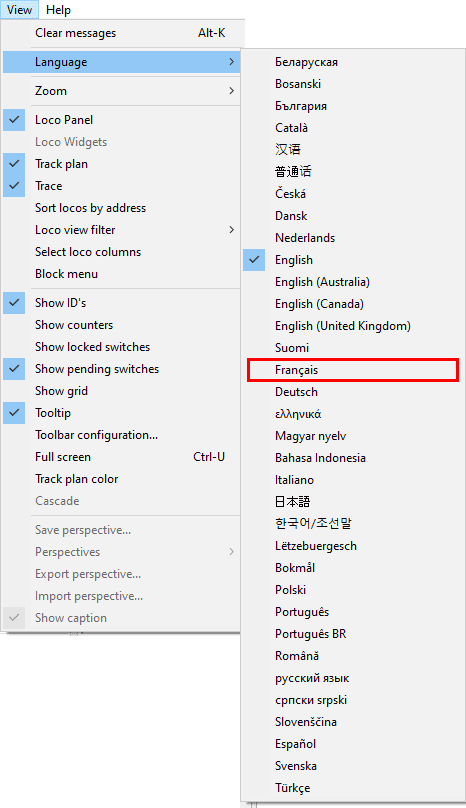
Démarrer le logiciel du bon pied plan
Puis nous allons définir l’espace de travail par défaut (notre plan). Dans le menu «Fichier » puis « Propriétés de Rocview », sélectionner l’onglet « Répertoire ». Enfin, cliquer sur les « … » pour venir sélectionner un espace de travail par défaut et cocher la case « Utiliser l’environnement de travail au démarrage ».
Cela permettra de lancer Rocrail la prochaine fois plus rapidement avec votre plan.
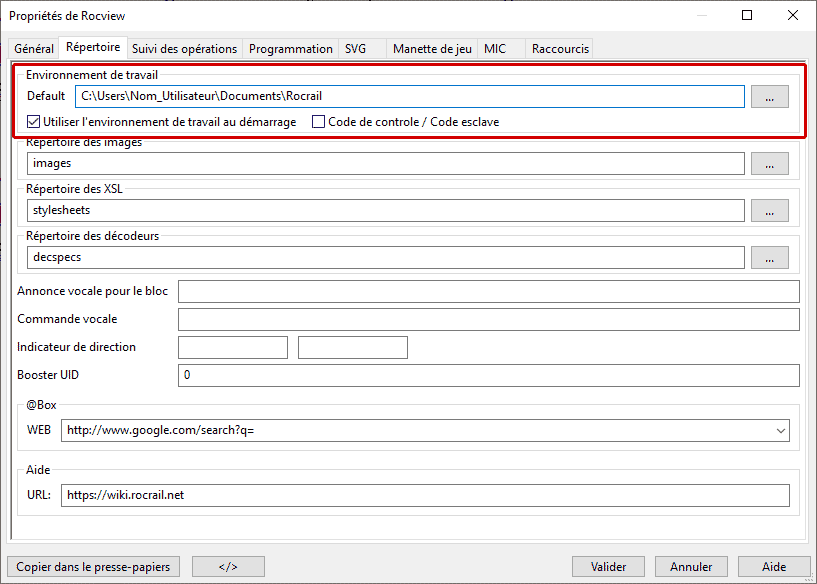
Dans cet exemple l’on sélectionne le dossier « Rocrail » qui est dans « Documents » (Windows). En cochant l’option le logiciel ouvrira le serveur avec le plan associé à chaque démarrage du logiciel. Valider, enregistrer, fermer « Rocview » et le relancer. Le logiciel devrait afficher le plan Démo par défaut.
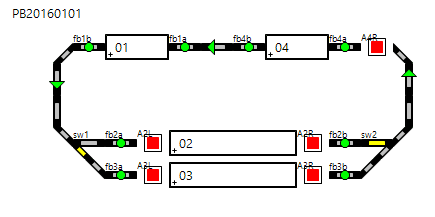
Ajouter sa centrale
Une fois les paramètres de base du logiciel installés, il faudra configurer la centrale raccordée au système. Ce n’est pas indispensable à ce stade pour réaliser le plan du réseau. Il faudra que la centrale soit raccordée pour tester physiquement le réseau (dans notre atelier, vérifier que les aiguilles fonctionnent convenablement).
Rocrail permet de contrôler un nombre important de centrales, se référer à l’installation en ligne selon son modèle.
- Généralités : https://wiki.rocrail.net/doku.php?id=rocrailini-controller-fr
- Trouver sa centrale : https://wiki.rocrail.net/doku.php?id=controllers-en (en anglais car toutes les pages ne sont pas traduites)
Créer le plan
Éléments de voies basiques
Pour la création du plan de voies nous aurons besoin des éléments suivants :
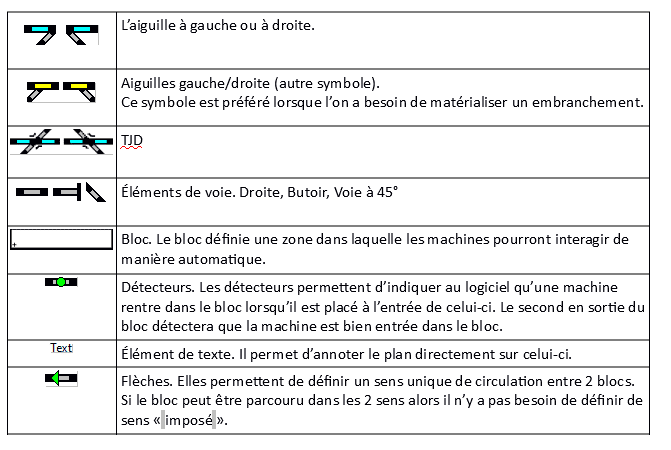
Glisser les éléments sur le plan
Cliquer sur Plan des voies > Éditer le plan pour afficher la fenêtre des éléments :
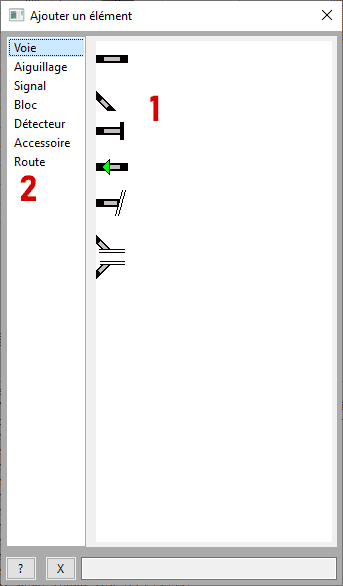
- Glisser et déposer l’élément sur la fenêtre du plan.
- Basculer entre les différents type d’éléments.
- Faire un clic droit sur l’élément et « Orientation » pour le positionner dans le bon sens.
- La rotation peu s’effectuer également et plus rapidement avec la combinaison de touches « ALT+R ».
Nommer et configurer les éléments du plan
Les éléments de type aiguilles, TJD (traversée-jonction-double), blocs et capteurs doivent être paramétrés (notamment au niveau de l’adresse). Faire un clic droit sur l’élément pour afficher le sous menu associé, puis cliquer sur propriétés :
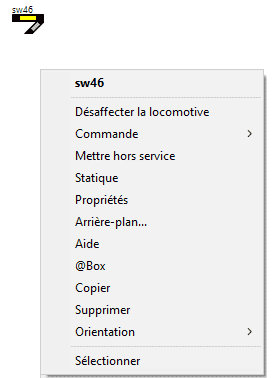
Aiguilles
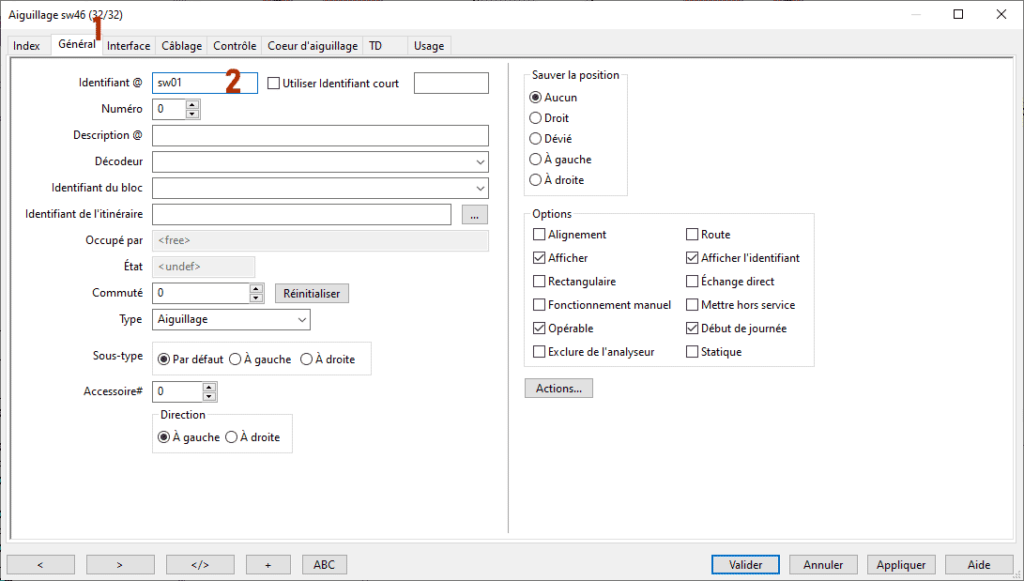
- Dans l’onglet général
- Attribuer un nom unique pour l’aiguille (ex : sw01, sw02, etc.… sw pour switch et le n° pour l’adresse de l’aiguille).
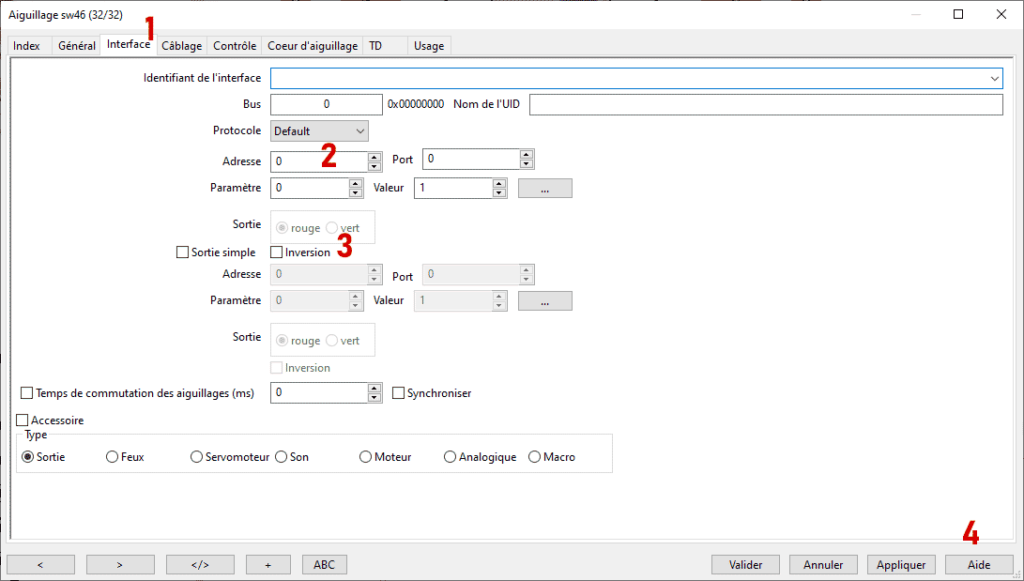
- Puis dans l’onglet « Interface »
- Attribuer l’adresse DCC (adresse unique)
- Inverser au besoin la commande si l’aiguille s’oriente physiquement différemment par rapport au plan.
- Toutes les fenêtres de RocRail donnent accès à l’aide en ligne. Ne pas hésiter à la consulter pour en apprendre d’avantage sur les autres éléments de configuration.
TJD
Pour la TJD, le principe est le même, la nommer et lui donner ici pas une mais deux adresses.
Blocs
Dans ce premier atelier, nous nous contenterons de nommer le bloc et de positionner son sens d’entrée par le côté +. Éviter les noms longs de bloc, cela permet de visualiser le nom de la machine qui s’y trouve (ex : C1 pour Coulisse Voie 1).
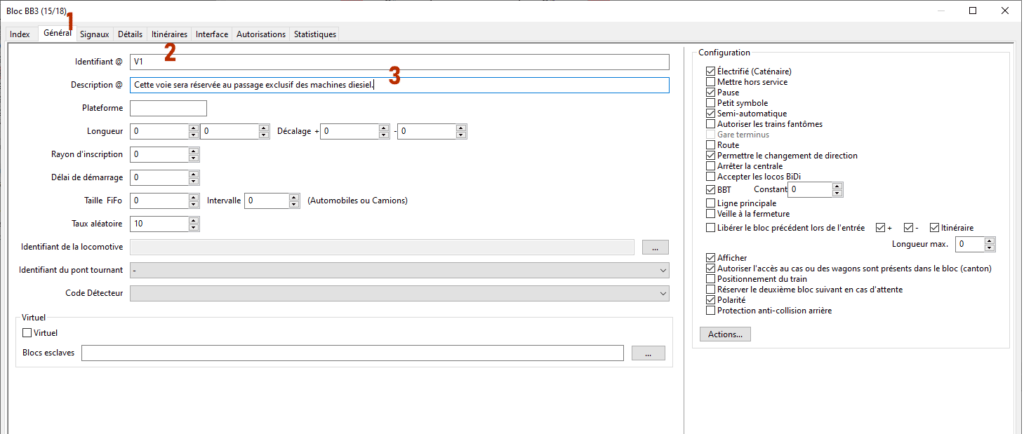
- Dans l’onglet «Général»
- Nommer le bloc
- Il est possible d’ajouter une description plus précise.
Capteurs
Pour que l’automatisme fonctionne, il faut positionner 2 capteurs pour un bloc. On nommera ici le capteur sans lui attribuer d’adresse pour le moment. De la même manière que pour les aiguilles on peu utiliser la règle de nommage fb (feedback) ainsi que son numéro. Au final un bloc et ses capteurs doit ressembler à :

Tips et bonnes pratiques
- Les libellés des identifiants (des éléments de voies) doivent être uniques
- Les libellés des identifiants quelque soit le type (voie, loco, etc…) doivent être uniques
- Blocs : Le + doit être côté entrant s’il y a un sens imposé
- Éviter les noms longs de bloc, cela permet de visualiser le nom de la machine qui s’y trouve (ex : C1 pour Coulisse Voie 1)
- Pas d’espace ni caractères accentués dans les identifiants de blocs
- Ne pas inclure de capteurs de rétro-signalisation sur les portions contenant des aiguilles
- Un bloc en quelque sorte « c’est une ligne droite »
Nommer son plan
Dans le menu « Fichiers », puis « Propriétés du plan », nommer le plan et indiquer l’échelle (indiquer l’échelle sert à faire des calculs de vitesse sur des portions de voies).
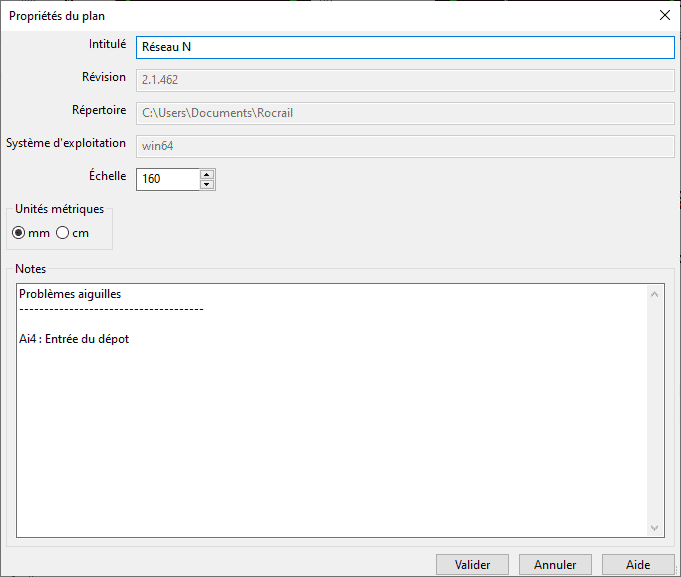
Vérifier l’intégrité du plan
La vérification du plan permet de mettre le doigt sur des erreurs (ex : des éléments de voies qui se superposeraient) ou des informations manquantes (ex : l’adresse d’une aiguille manquante). Cliquer dans le menu Fichiers > Routeur > Vérifier l’intégrité du plan. Dans la fenêtre en bas à gauche s’affiche le résultat de la vérification :
Ici 5 signaux qui sont posés sur le plan n’ont pas reçu d’adresses. Idem pour 2 aiguilles. Corriger les problèmes, vider les messages ( Menu Afficher > Effacer les messages, ou combinaison de touches « Alt + K ».
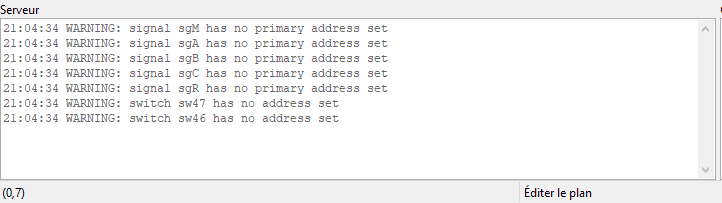
Dater son plan avec un élément de type texte
Comme pour tout « bon » document, dater son plan permettra de vérifier la version courante et suivre l’avancement de son travail. Un élément « Texte » peut fait l’affaire pour afficher la date de la dernière mise à jour. Ajouter un élément de plan de voie de type « texte » et renseigner son contenu (ici la date du jour). Accéder aux propriétés de l’élément (clic droit sur l’élément texte + Propriétés) pour afficher la fenêtre ci-dessous :
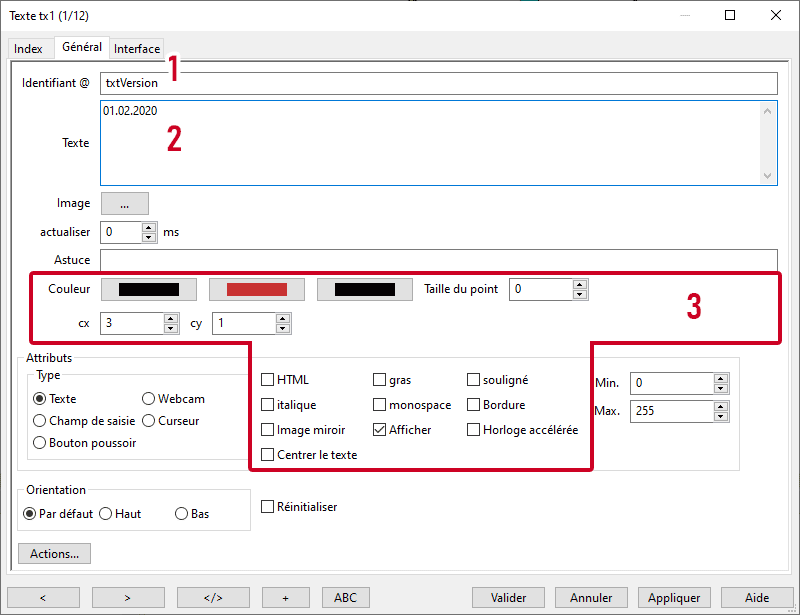
Utiliser le bloc notes
Rocrail dispose également d’une fonctionnalité « Bloc notes ». Le « bloc notes » peut être utilisé par exemple pour lister au fil de l’eau les modifications apportées au plan ou comme « mémo » des choses que je devrais encore faire.
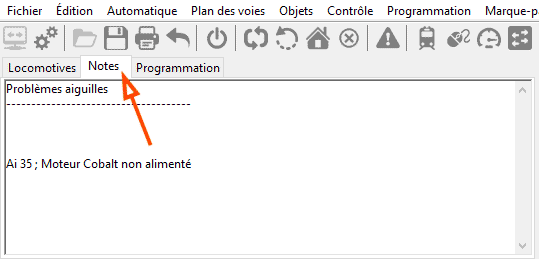
Tester son plan
Une fois le dessin du plan finalisé et les adresses des aiguilles assignées, il faut tester en situation réelle. Soit la centrale allumée. Tester les aiguilles une à une et inverser le sens en cas de besoin (si la position de l’aiguille ne reflète pas celle indiquée sur le plan).
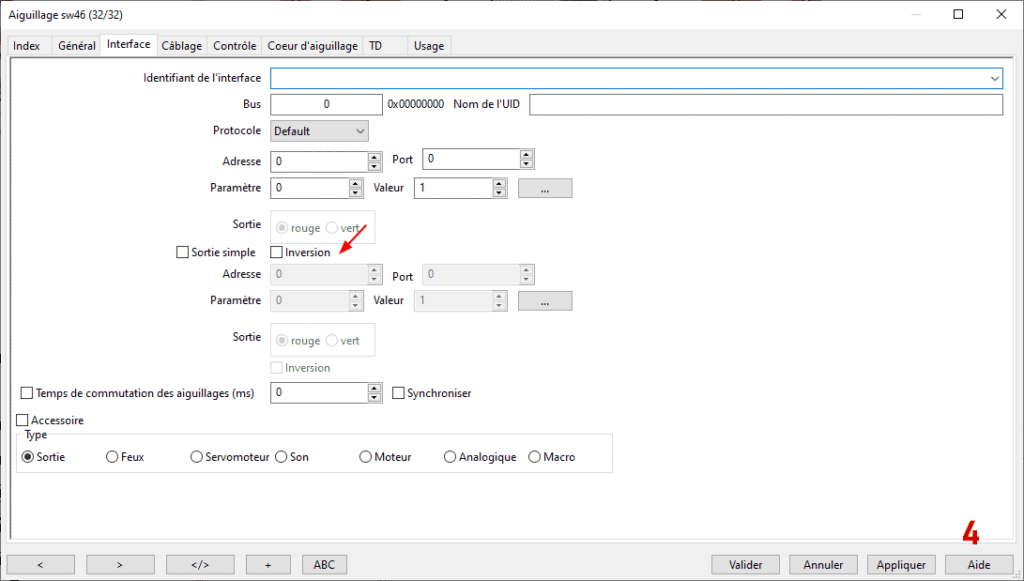
Changer le thème des éléments de voies ?
Rocrail permet d’utiliser des thèmes différents. Par défaut le logiciel est installé avec le thème SpDR60. Qui dispose d’une autre autre variante dite « Slim ». Dans le menu : Fichier > Propriétés de Rocview, accéder à l’onglet « SVG ». Puis sélectionner le chemin vers le thème SLIM :
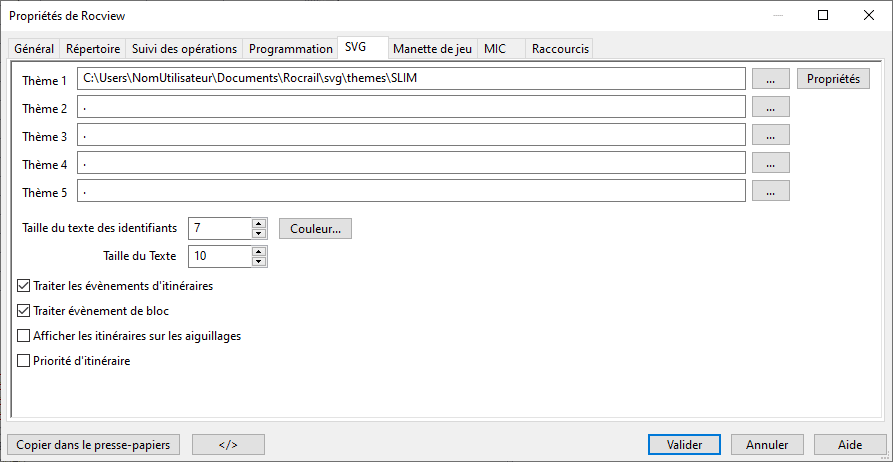
Pour le thème SLIM :
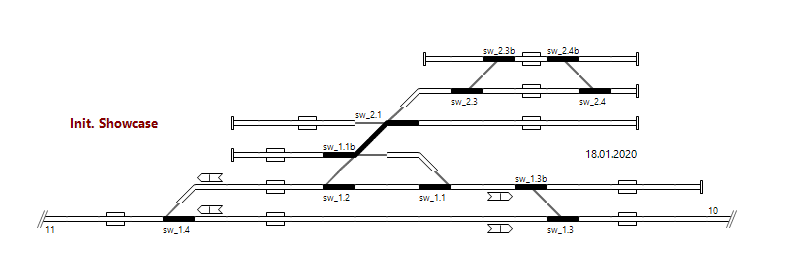
Cet article vous a plu ? Partager le sur les réseaux sociaux.
