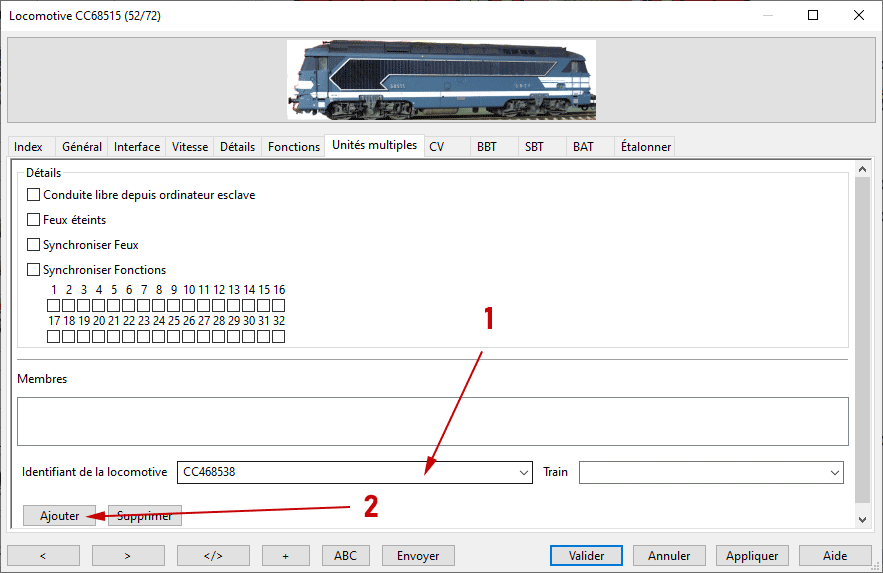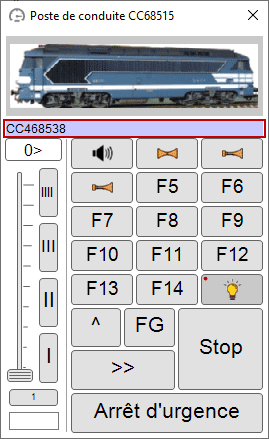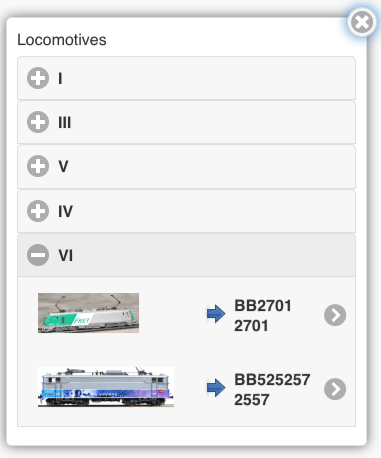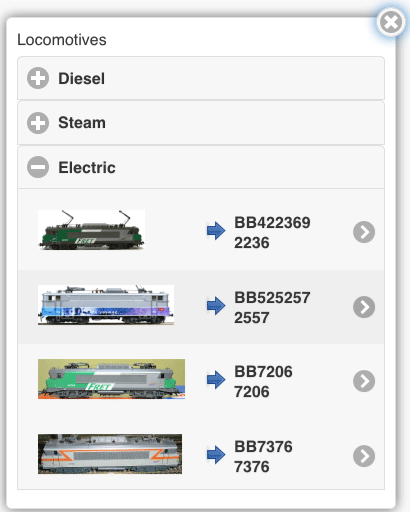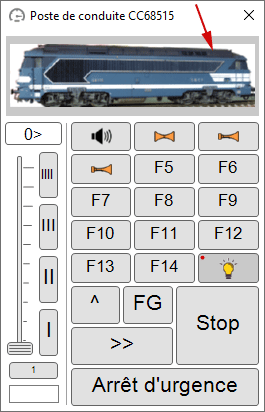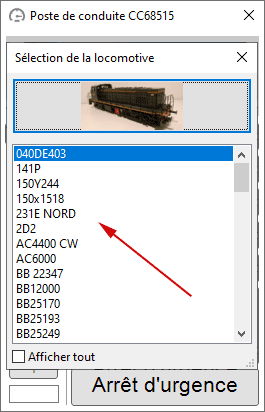L’importance de renseigner avec pertinence son parc machine
Gérer son parc machine dans Rocrail peut avoir plusieurs avantages. Au delà du fait que vous pourrez piloter manuellement la machine avec le logiciel, bien paramétrer et renseigner les informations de sa machine permettra d’en faire un suivi et un inventaire.
Quelques exemples d’utilisations que l’on peu avoir de son inventaire :
- Tout simplement connaître l’adresse de la machine. Fini le syndrome du « Mince ! C’est quoi le code de la machine ? »
- Lister toutes les fonctions du décodeur sans avoir besoin du manuel
- Filtrer par type de motorisation (diesel, électrique, vapeur) pour trouver facilement une machine dans la liste
- Mémoriser des informations annexes (date d’achat, prix d’achat…), mais qui peuvent être utiles en cas de revente
- Suivre la maintenance du matériel. Une fois une machine révisée Rocrail sauvegarde la date de maintenance jusqu’à une date de prochaine échéance.
- Disposer du temps de fonctionnement. Rocrail compte le temps de fonctionnement de la machine sur le réseau
Pour utiliser les machines en automatique, il sera vraiment primordial de renseigner les informations telles que :
- Type de train (voyageurs, marchandises, …)
- Type de motorisation
- Époque
- Vitesse
- Rayon d’inscription
Car ces informations permettront de faire de l’exploitation et de donner des règles (consignes, restrictions) sur certains blocs.
Exemple 1 de restriction : Imaginons qu’une voir principale électrifiée dispose d’un embranchement non électrifiée. Une machine de type électrique pourra emprunter la voie non électrifiée si dans le logiciel elle est identifiée comme motorisation diesel. Et évidemment ce n’est pas l’exploitation recherchée. Alors que le logiciel ne l’enverra jamais sur une zone « Diesel » si qu’elle est bien renseignée en tant que motorisation « électrique ».
Exemple 2 de restriction : Des machines à fort rayon d’inscription (ex : BiG-BOY) peuvent être empêchées d’aller vers des destinations ou le rayon est trop court. Je genre de restrictions peu s’avérer utile et s’appliquer pour des voies de coulisses. 4 voies en coulisse. Le rayon des voies 3 et 4 étant trop court, le logiciel pourra décider d’envoyer la machine se garer en voie 1 ou 2.
Gérer ses locomotives dans rocrail
Présentation de la liste des locomotives
Pour ajouter une machine, ou accéder à la liste des machines déjà enregistrées en vue d’apporter des modifications, cliquer dans le menu « Objets » puis « Locomotives ». La liste s’affiche.
Tip : Accéder rapidement à la liste avec le raccourci clavier CTRL+1.
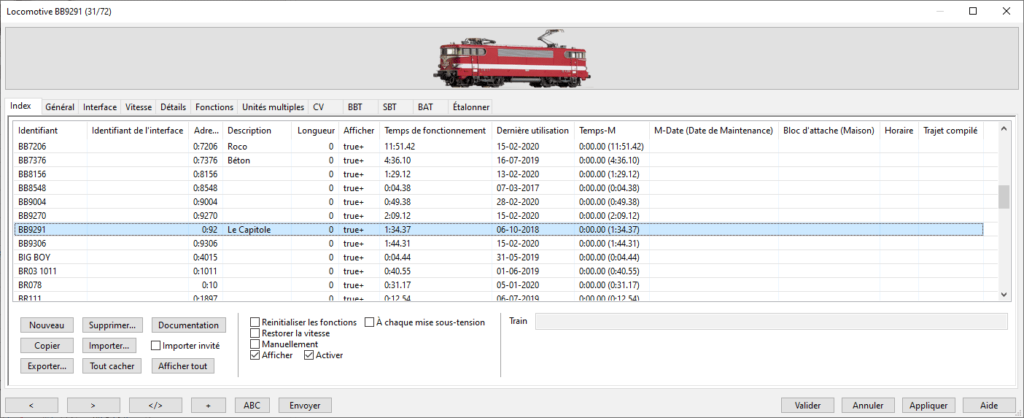
La liste présente les informations (colonnes) suivantes :
- Identifiant : Libellé de la machine (ex CC72000)
- Identifiant centrale : Centrale à laquelle est attachée la machine (si plus d’une centrale est connectée à Rocrail)
- Adresse : L’adresse du décodeur
- Description : Une description
- Longueur : La longueur de la machine (cf. blocs et restrictions)
- Afficher : Si true, la machine sera visible dans la liste (fenêtre locomotives/poste de conduite)
- Temps de fonctionnement : Le temps d’utilisation globale
- Dernière utilisation : Date de dernière utilisation
- Temps écoulé depuis révision (M-Time) : Compte le temps écoulé depuis la dernière révision de la machine
- Révision effectuée (M-Date) : Date de la dernière révision
- Bloc d’attache : Le bloc « Maison » de la machine pour l’envoyer rapidement vers cette destination
- Horaire
- Trajet compilé
Sélectionner une machine dans la liste pour l’éditer ou cliquer sur nouveau pour en ajouter une. La saisie s’effectue ensuite en naviguant entre les différents onglets :
L’onglet « Index » est un peu à part. Et correspond à la liste des machines. Les autres onglets sont liés à la machine que l’on est en train d’éditer (ou d’ajouter).
Onglets de saisie informations :
- Général : Information générales de la machine
- Interface : Information liées au décodeur
- Vitesse : Définition des vitesses utilisées dans les blocs
- Détails : Renseigner ces éléments pour l’exploitation en auto
- Fonctions : Lister toutes les fonctions du décodeurs
- Unités Multiples : Associer la locomotive à une autre
- CV : Affichage des valeurs de CV lues (fonction de programmation décodeur)
Onglets liés à l’automatisme :
- BBT (Block Brake Timer) : Affichage des courbes de freinage apprises par le système pour arrêter la machine en auto précisément
- SBT (Soft-Brake-Timer) : La décélération peut être utilisée pour réduire la vitesse par le paramètre Intervalle et Décélération. Éléments à définir à la main contrairement au BBT ou l’apprentissage est fait par le logiciel à force de passes successives sur les itinéraires.
- BAT (Block Accelerate Timer) : Idem SBT mais pour accélération.
- Étalonner : Utilisé pour étalonner le « MVTrack » et mesurer les vitesses des machines.
Seuls les onglets liés à la saisie seront présentés ci-dessous. Les autres onglets (BBT, SBT, BAT) liés à l’exploitation automatique pourront être détaillés dans un autre atelier. Étalonner permettant d’utiliser la fonction qui permet d’évaluer la vitesse du train (en Km/H).
Onglet : Général
Dans l’onglet général, on peu découper en 4 grandes parties la saisie des informations
- Informations générales. Renseigner à minima les champs identifiant, propriétaire et photo. Au mieux toutes les informations que vous pouvez renseigner.
- Informations sur le fabricant et décodeur. Utile pour se rappeler du décodeur qui est installé dans la machine. Les informations de date d’achat et valeur pourront être utilisées en cas de revente et poser un prix de vente.
- Suivi du temps de fonctionnement, de la dernière révision.
- Lorsqu’une machine est révisée, vous pouvez sauvegarder la date de révision en cliquant sur le bouton « Révisée ». Le système comptera l’intervalle entre 2 révisions (M-Time). Enfin utiliser Le champ remarque en guise de mémo (ex : Éclairage cabine 1 HS).
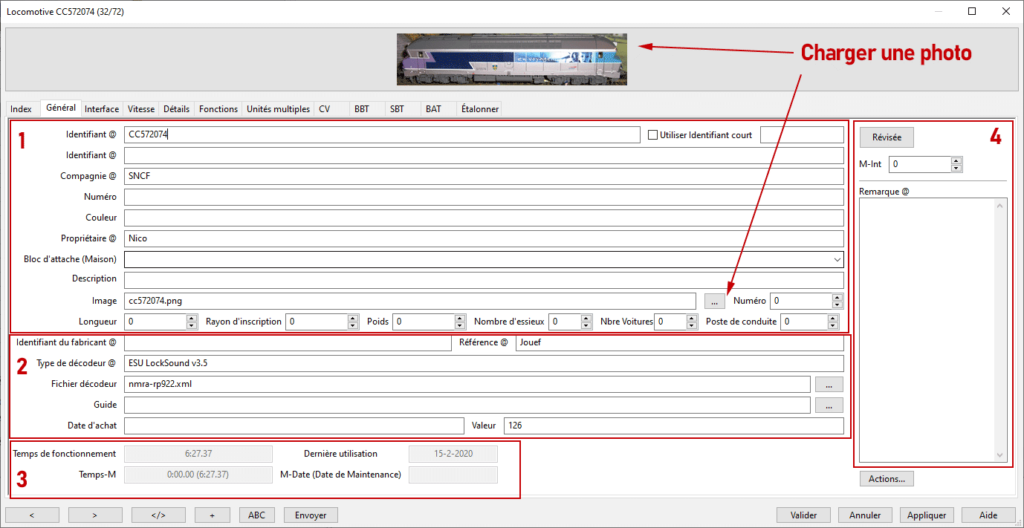
Pour charger une photo, cliquer sur l’encart du haut ou les « … » au niveau du champ « Image ». Le fichier image pour apparaître correctement devra respecter les règles suivantes :
- 230 pixels de largeur maximum
- 80 pixels de hauteur maximum
- Poids 50Ko maximum
- Format PNG
Si l’image ne s’affiche pas après sélection, vérifier qu’elle respecte bien tous les critères. Utiliser des outils comme TinyPNG pour réduire la taille des photos.
Onglet : Interface
Les informations techniques du décodeur sont saisies dans cet onglet, soient :
- L’adresse du décodeur
- Le nombre du cran de vitesses : Toujours utiliser les 128 crans
- Le nombre de fonctions du décodeur (informatif)
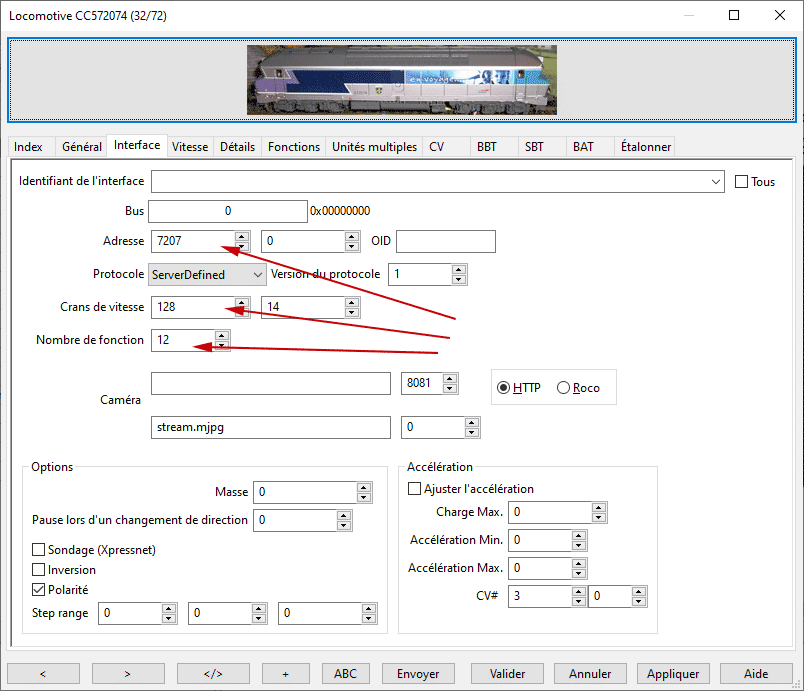
Onglet : Vitesse
En automatique, Rocrail va utiliser 4 positions de vitesses définies :
- V_Min : Vitesse mini.
- V_Moy : Vitesse moyenne
- V_Crois : Vitesse de croisière
- V_Max : Vitesse max.
Cette configuration pourra être ajustée au sein de chaque bloc mais par défaut un bloc utilise V_Moy sur la zone de ralentissement (si besoin d’arrêt) et V_Crois (Remise en route après arrêt dans le bloc). Ces valeurs sont définies dans cet onglet.
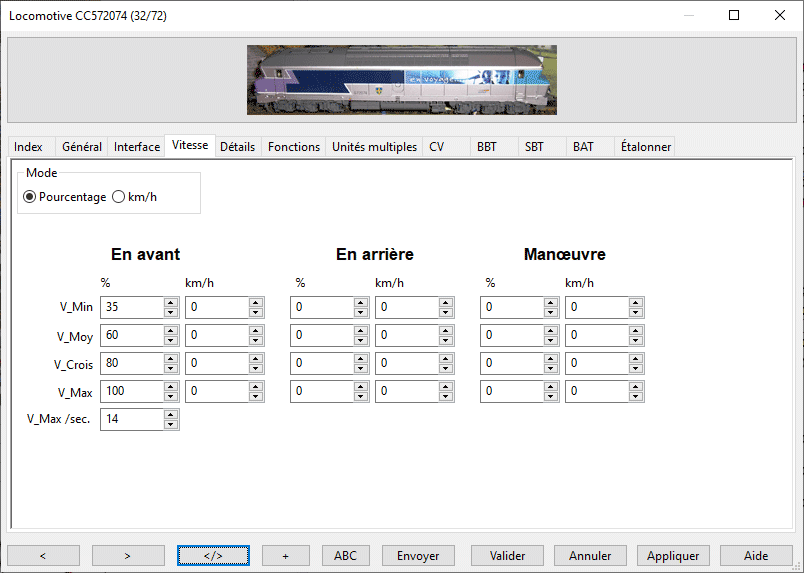
En marche arrière (et manœuvre) si les valeurs sont à « 0 », les valeurs « En Avant » s’appliquent.
Remarque : Il n’est pas recommandé de réduire la vitesse maximale (V_Max) d’une locomotive car le nombre de crans de vitesse disponibles du décodeur serait alors réduit. Il donc préférable d’ajuster le décodeur lui-même à la vitesse maximale souhaitée (modification de la courbe de vitesse) en laissant si possible V_Max (Rocrail) à des valeurs proches de 100% et de régler finement les autres valeurs. Les décodeurs sans réglage interne de la vitesse peuvent cependant être ajustés en diminuant V_Max si nécessaire.
Exemple : Prenons une locomotive (modèle réduit) équipée d’un décodeur à 14 crans de vitesse et qui au cran maximum avoisine les 200km/h. Dans la réalité cette locomotive roule de part son moteur d’origine à 120km/h. Si l’on réduisait V_Max à 60% pour caler à la réalité, la courbe de vitesse du décodeur ne serait plus calculée sur les 14 crans mais sur 8 crans du coup ! Et donc une accélération/décélération plus brutale entre chaque cran = perte de précision.
Onglet : Détails
L’onglet « Détails » permet de saisir des informations qui seront utilisées principalement lors de l’exploitation en automatique et de créer des restrictions au seins des blocs.
Ainsi en déclarant que cette machine est un « Intercité » on peu le forcer à emprunter une voie spécifique réservée aux trains de voyageurs en gare.
Les informations de l’encadré 2, en plus de pouvoir servir en l’exploitation automatique permettront de lister les machines par type de motorisation et époque lors de l’affichage du poste de conduite sur tablette.
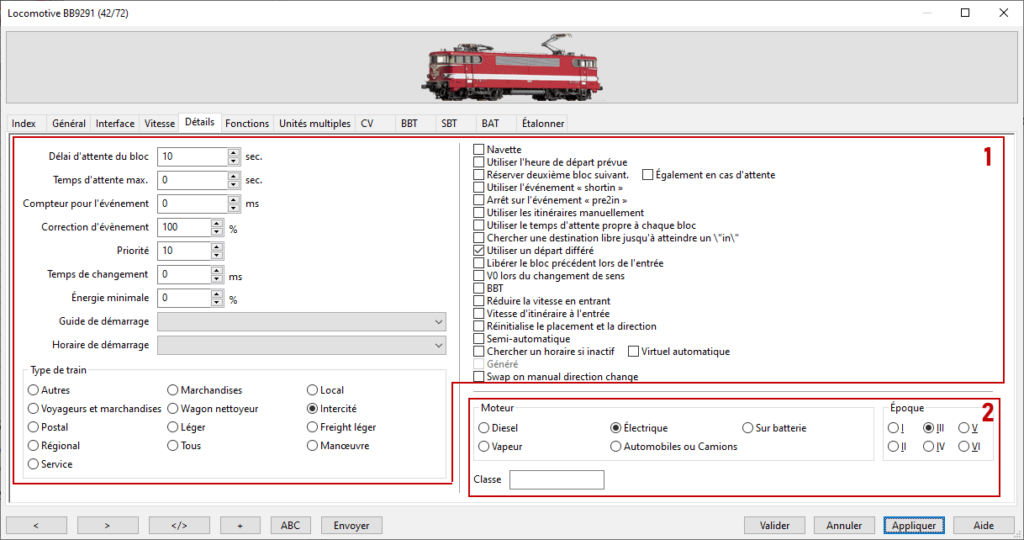
Onglet : Fonctions
Cet onglet permet de renseigner toutes les fonctions présentes dans le décodeur de la machine et ainsi accéder à une fonction ou à un son en un clic de souris. Chaque fonction peut-être matérialisée par une icône, rendant alors la lecture du poste de conduite très instinctive et rapide.
Ainsi pour chaque fonction :
- Ajouter une description (le plus court possible ou la lisibilité ne sera pas optimum)
-
Renseigner
le timing (Minuterie)
- Une valeur à 0 agit comme un interrupteur (ex : les feux soient éteints ou allumés)
- Une valeur >0 permet de couper la fonction (ex : sifflet machine à vapeur) et de permettre de la réactiver (fonctionne comme une impulsion).
- En double cliquant sur le champ « icône » il est possible de sélectionner une image (png 50×50 pixels représentant la fonction
- Les touches < Fg et Fg > permettent de passer de pages en pages (fonctions suivantes ou précédentes)
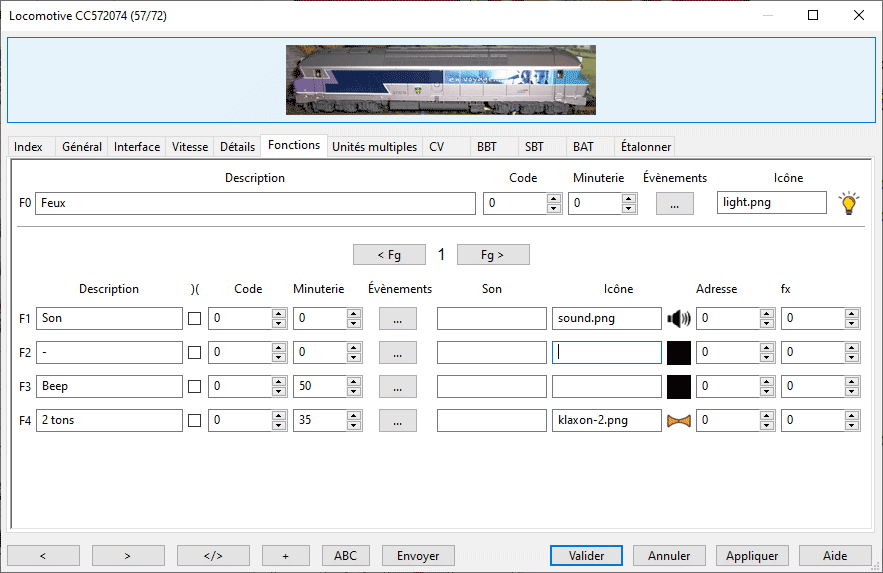
Sur les propriétés de cette 72000 en voyage l’on voit que :
- F0 agit comme un interrupteur et possède une icône représentant l’éclairage
- F4 actionnera le klaxon 2 tons. Le minuteur est réglé à 35, permettant de rejouer le même son à la fin de l’intervalle. Une icône représente un klaxon 2 tons.
Le poste de conduite
Le poste de conduite (s’il est bien configuré en amont) affichera la liste des fonctions qui sont proposées pour la machine. Il est vraiment intéressant de disposer de la liste des fonctions sans avoir recours au manuel du décodeur des fonctions contenues dans la machine.
Exemples de postes de conduite :
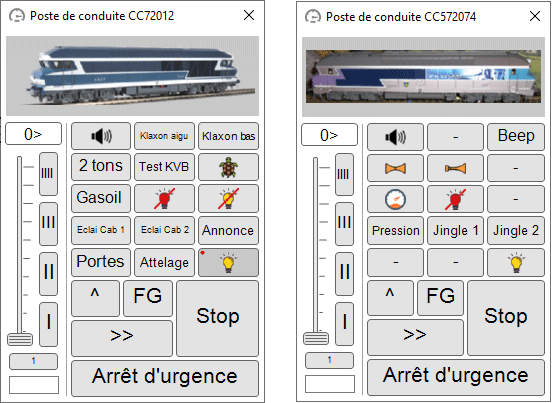
Afficher le poste de conduite
Afficher le poste de conduite d’une machine se fait simplement en double-cliquant dans la liste sur la machine désirée.
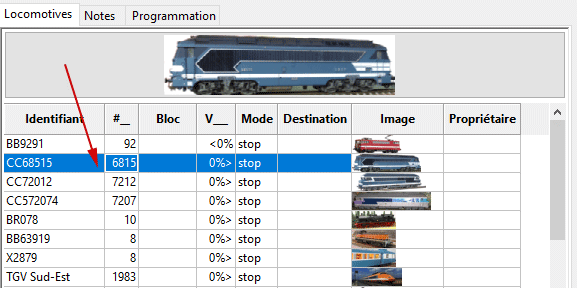
Puis le poste de conduite correspondant s’ouvre.
Utiliser les boutons des vitesses prédéfinies
Si en amont la valeur des vitesses pour chaque bouton I, II, III et IV est correctement renseignée, la mise en marche de la machine s’en trouve facilitée.
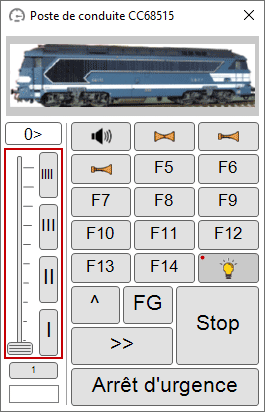
Si l’on souhaite juste mettre en service une machine (sans l’arrêter) il est possible de le faire rapidement via le poste de conduite Rocrail :
- Sélectionner la machine
- Mettre en service d’un seul clic
- La courbe de vitesse de la machine faisant le reste
Sélectionner les colonnes du tableau des locomotives
Le tableau ci-dessous permet de sélectionner les colonnes que l’on souhaite voir apparaître dans le tableau des locomotives. Dans le menu « Affichage », cliquer sur « Sélectionner les colonnes du tableau des locomotives pour y accéder. Sélectionner un élément dans la liste et clique sur « > » ou « < » pour le sélectionner à l’affichage ou le retirer.
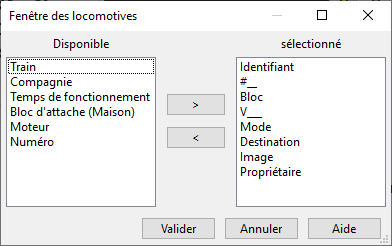
Filtrer la vue des locomotives
Toujours dans le tableau des locomotives, il est possible de filtrer certains éléments pour n’afficher qu’une liste « essentielle ». Dans le menu « Affichage », puis « Filtre de vue des locomotives » sélectionner les types de machines qui devront s’afficher.
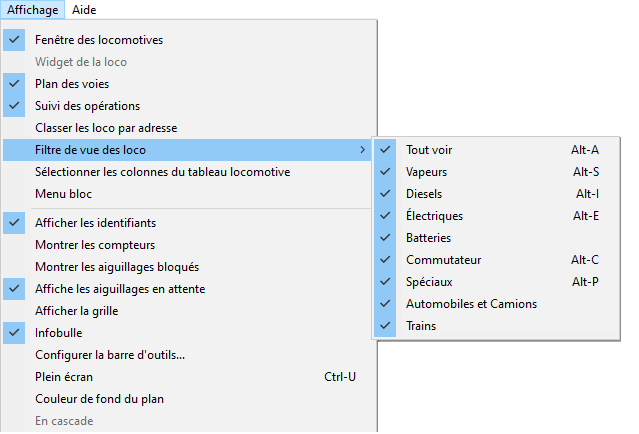
Réaliser une UM
Pour faire une UM, aller dans le menu « Objets » puis locomotive. Sélectionner dans la liste l’une des deux locomotives qui fera parti de l’UM. Dans l’onglet « Unités Multiple ». Puis :
- Dans la liste déroulante sélectionner la seconde machine, ici la CC468538
- Cliquer sur ajouter et valider en bas à droite
- Il est possible de synchroniser les fonctions des 2 machines ou de les laisser indépendantes et accessibles selon l’adresse de la machine respective