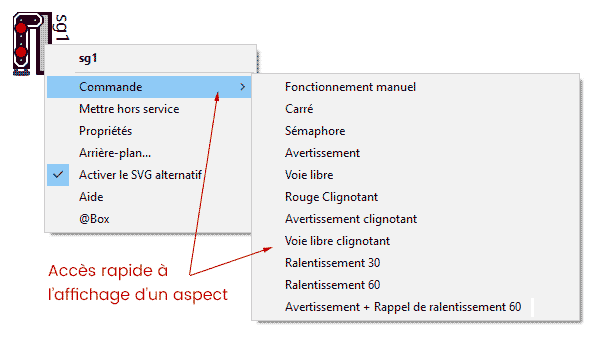Lorsque l’on commence à s’intéresser à la signalisation ferroviaire et à son implantation sur un réseau miniature, il apparaît bien vite que si l’on souhaite faire quelque chose de réaliste, il va falloir utiliser des signaux un peu plus complexes que le simple sémaphore (rouge, vert).

Au club, nous avons choisi d’utiliser des cartes arcomora qui permettent la commande de signaux de 8 leds. Chaque signal pouvant présenter jusqu’à 10 aspects configurables.

La commande des signaux se fait par le signal DCC de la centrale numérique et nous allons voir comment les déclarer dans Rocrail.
Ajouter un thème
Lorsque l’on installe Rocrail, celui-ci s’exécute avec un thème graphique par défaut (SpDrS60). Ce thème ne dispose pas d’éléments pour représenter la signalisation française. Heureusement l’on trouve sur le forum Rocrail des réalisations personnelles de thèmes « SVG » incluant des signaux français. Il faudra donc installer l’un de ces thèmes pour avoir des représentations de signaux complexes. Dans notre exemple nous utiliserons le thème SVG « LEB » trouvé sur le forum. Pour ajouter le thème, dans les « Propriétés de Rocview », onglet « SVG », ajouter un thème en pointant vers le dossier du thème (une fois le fichier décompressé).
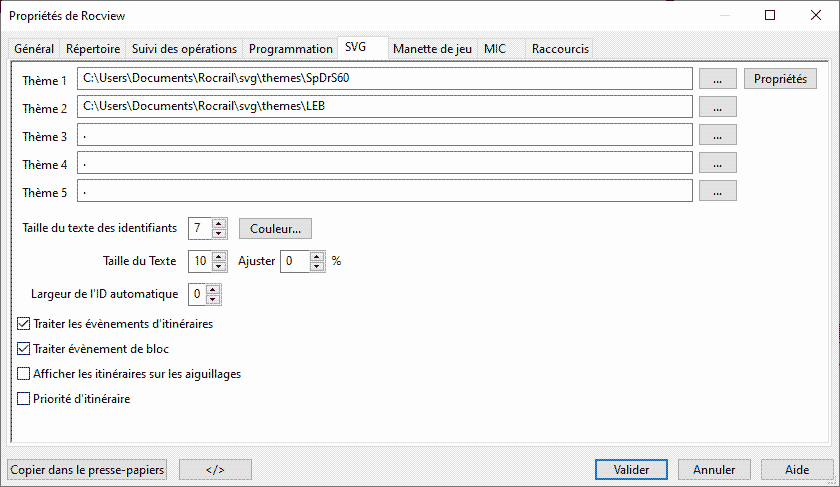
Ajouter et configurer un signal multi-aspect
Dans Rocrail, pour configurer un signal, le plus simple est d’utiliser le mode « linéaire », de paramétrer l’adresse de base du signal et d’en renseigner le nombre d’aspects. C’est ce que nous allons voir dans l’exemple ci-dessous avec un signal à 10 aspects de type ralentissement.
Ajouter le signal
La première étape consiste à poser un signal sur le plan de réseau depuis le panneau d’édition.

Utiliser les signaux du thème alternatif
La seconde étape va consister à modifier l’aspect visuel du signal et utiliser ceux du thème complémentaire. Pour cela, faire un clic droit sur le signal, cliquer sur « Propriétés » puis afficher le contenu de l’onglet « Détails ». Appliquer les paramètres suivants :
- Onglet « Détails » des propriétés du signal.
- Indiquer que le signal est de type « lumineux ».
- Renseigner le nombre d’aspects possible du signal.
- Pour utiliser les éléments du thème, cliquer sur « utiliser le préfixe » pour indiquer au logiciel que l’élément à afficher est issu du thème ajouter. Puis faire référence à cet élément. Ici notre signal intitulé « leb-10_ ».
- La signification est à mettre en regard de la position en amont ou aval du bloc. Cela permet notamment au logiciel d’afficher les états « Sémaphore », « Voie libre », « Avertissement » d’un système BAL en fonction de l’occupation du Bloc. Au plus simple indiquer « Signal principal ». Mais ici finalement peu d’importance dans la configuration en elle-même.
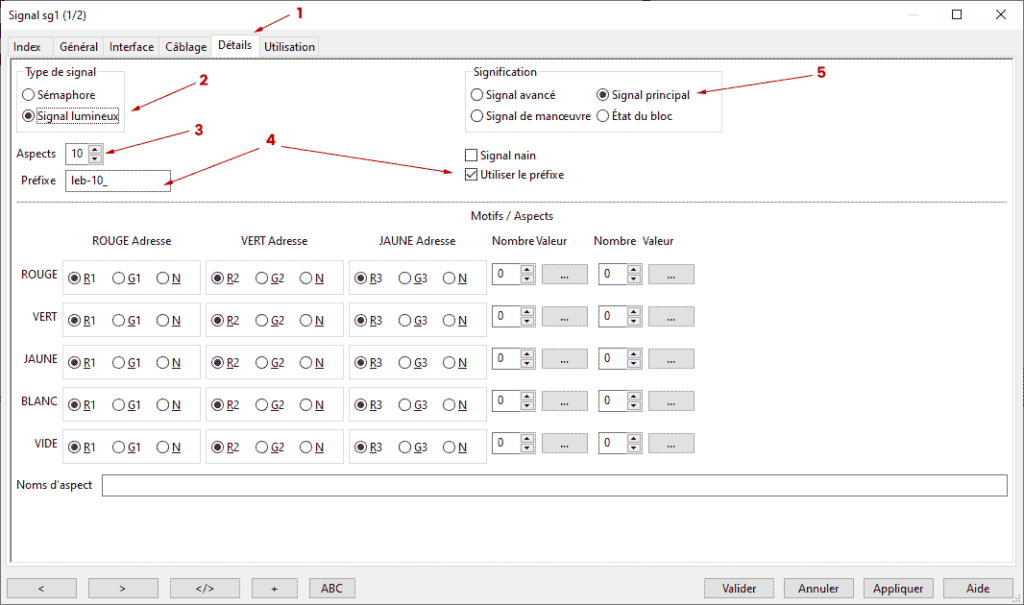
Si les étapes ci-dessus ont été faites correctement (ajout et utilisation du thème), l’aspect visuel du signal devrait changer pour un signal de ralentissement Français.

Activer le svg alternatif
Les signaux que nous utilisons possèdent des aspects « clignotants », comme par exemple l’aspect pour afficher le ralentissement 60 (2 feux jaunes clignotants). Ainsi pour visualiser cet aspect « clignotant » (afficher alternativement les feux allumés, puis feux éteints), nous devons indiquer que l’élément affiché sur le plan utilise 2 états. Pour cela, faire un clic droit sur le signal puis « Activer le SVG alternatif.
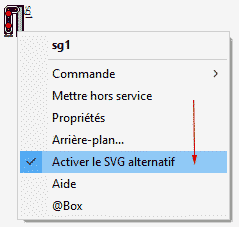
Après activation, les aspects « clignotant » devraient s’afficher.

Définir le plan d’adressage
Il ne reste plus désormais qu’à renseigner le plan d’adressage du signal lumineux. Soient les adresses auxquelles il réagira. Pour la commande de nos signaux, nous avons utilisé des cartes arcomora et nous avons choisi de configurer notre première carte avec l’adresse de base à 200 (ce qui permet de laisser les adresses 1 à 199 pour tout l’adressage des aiguilles). L’adresse du premier signal sera donc 200.
Toujours dans notre exemple, notre signal dispose de 10 aspects. Ainsi il utilisera donc les adresses 200 à 204 pour fonctionner (1 adresse permet de présenter 2 aspects, tout comme une adresse permettrait de basculer les 2 états d’une aiguille, droit/dévié).
Dans Rocrail :
- Dans les propriétés du signal, ouvrir l’onglet « Interface »
- Renseigner l’adresse de base du signal
- Sélectionner un « contrôle » linéaire
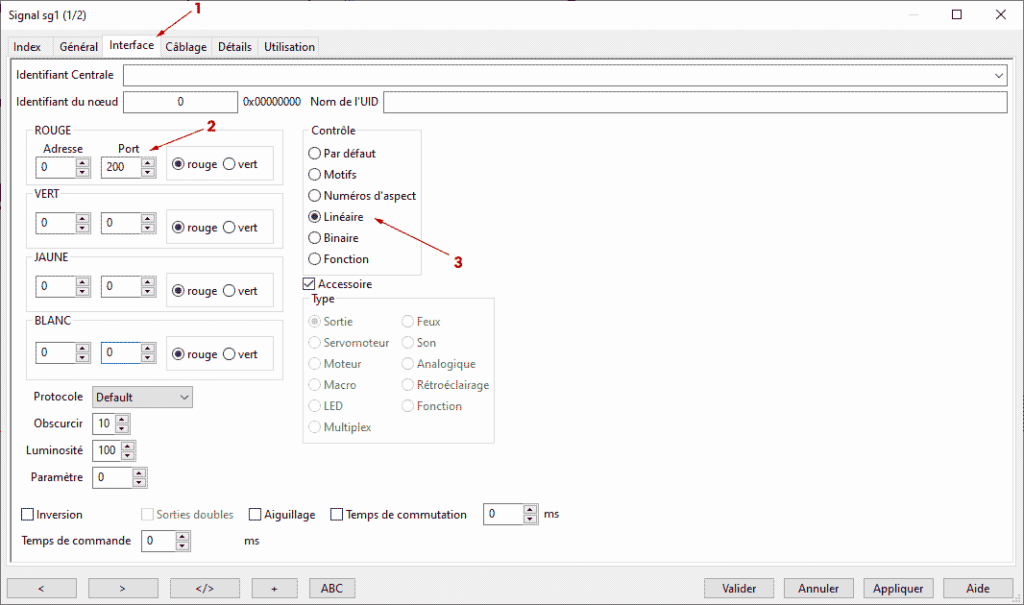
Puis indiquer que le signal a10 aspects. Si notre signal n’avait que 6 aspects, seules les 6 premières doivent être renseignées.
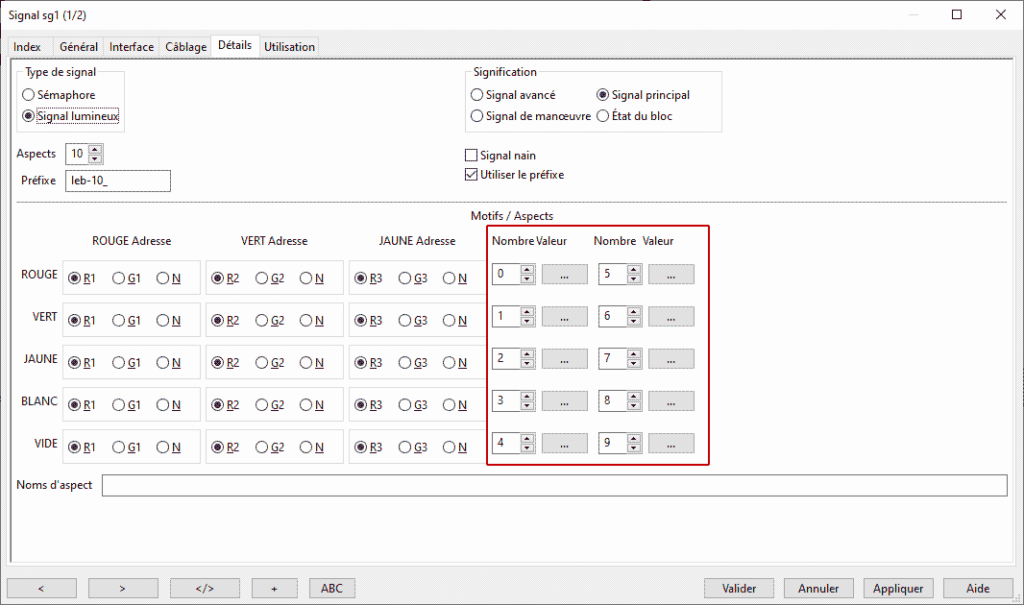
Si la configuration du plan d’adressage a été faite correctement (et que les leds sont correctement raccordées au boiter de commande DCC), le signal devrait changer d’aspect à chaque clic sur celui-ci et présenter successivement les aspects.
Libellés des aspects
Rocrail permet de sélectionner directement un aspect du signal (sans avoir à les faire défiler successivement). Pour cela, il faudra renseigner tous les états possibles (dans l’ordre et séparés par une virgule) dans le champ « Nom d’aspects ».
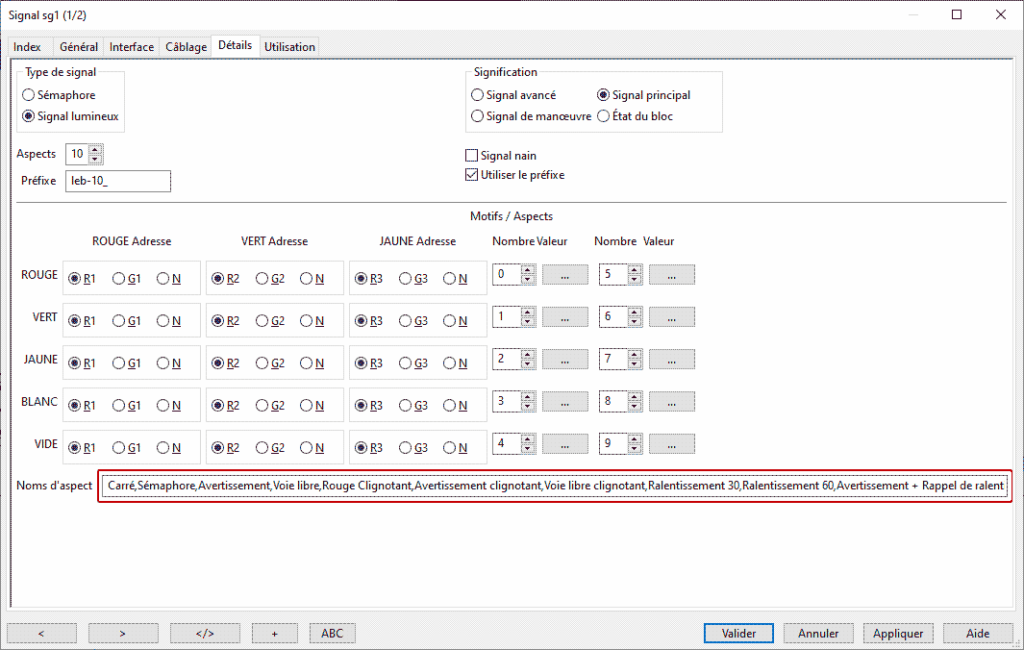
Puis en faisant un clic droit sur le signal puis « Commande », la liste des libellés d’aspects disponibles (renseignés au-dessus) s’affichent. Cliquer sur l’aspect souhaité pour présenter cet aspect sur le signal.